De meeste bedrijven hebben de "Look and Feel" van hun Office 365 standaard ingesteld staan. Maar; wist je dat je Office 365 ook kunt personaliseren? In deze blog laat ik je zien hoe dit in zijn werk gaat.
Omdat Microsoft dezelfde Office 365-services biedt aan een ongekende hoeveelheid klanten, wordt het voor iedereen eenvoudig gemaakt om de exact dezelfde Office 365-ervaring te beleven. Alhoewel een groot deel van de Office 365-ervaring consistent is in het hele klantenbestand, staat Microsoft jou wel toe om wat aanpassingen te verrichten.
Het uiterlijk van de Office 365-portal wijzigen
Als je het uiterlijk van de Office 365-portal wilt wijzigen, dan meld je je aan bij het Microsoft Office 365 Admin Center (Beheercentrum). Vervolgens ga je naar Instellingen > Organisatieprofiel (zie figuur 1).
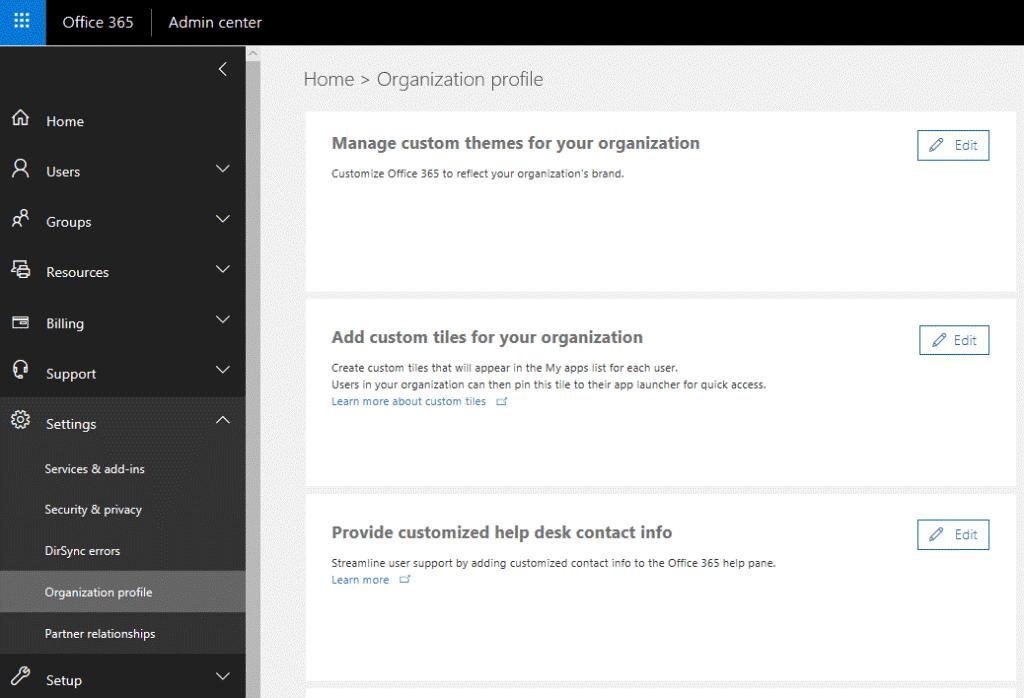
Figuur 1: Het Microsoft 365 Admin Center (Beheercentrum) biedt verschillende aanpassingsopties.
Zoals je in de afbeelding kunt zien, is een van de secties getiteld met “Add custom tiles for your organization” (Aangepaste thema’s voor uw organisatie toevoegen). Als je in dit gedeelte op de knop “Edit” klikt, ga je naar een scherm waarin je het uiterlijk van de Office 365-interface kunt bepalen (zie figuur 2).
Hierin kun je een logo en een achtergrondafbeelding toevoegen aan de Office 365-portal. Je kunt zelfs het logo klikbaar maken. Er zijn ook opties voor het regelen van de kleur van de navigatiebalk, tekst- en pictogramkleuren en accentkleuren. Gebruikers hebben de mogelijkheid om hun eigen thema’s te gebruiken, maar er is een optie om te voorkomen dat gebruikers jouw opgegeven thema overschrijven.
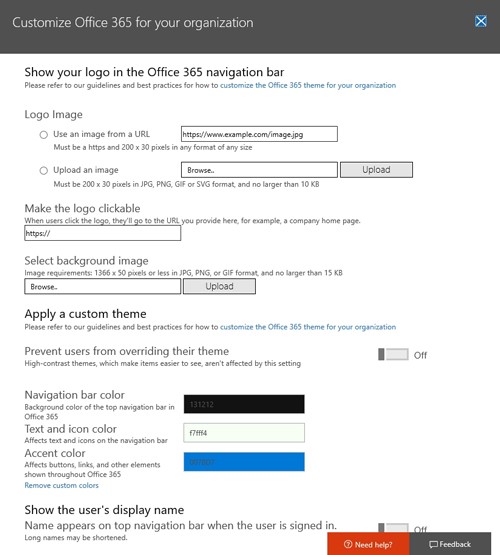
Figuur 2: Je kunt Office 365 voorzien van uw eigen thema en afbeeldingen.
Tegels toevoegen aan Office 365
Weer terug naar het menu “Organization Profile” (figuur 1), hierin vind je ook de optie “Add custom tiles for your organization.” (Aangepaste tegels voor uw organisatie toevoegen). Hierin biedt het Office 365-portaal de gebruikers een reeks klikbare tegels die ze kunnen gebruiken om toegang te krijgen tot zaken als Power BI, OneNote en Planner. Met de optie “Aangepaste tegels” kun je de voorraadtegels van Microsoft aanvullen met enkele eigen tegels.
Helaas kan je niet gewoon een tegel uploaden voor gebruik in Office 365. Zowel de tegel als de toepassing die aan de tegel is gekoppeld, moeten toegankelijk zijn via een URL (figuur 3). De aangepaste tegel dient daarnaast ook een naam te hebben en een korte beschrijving waarvoor deze dient.
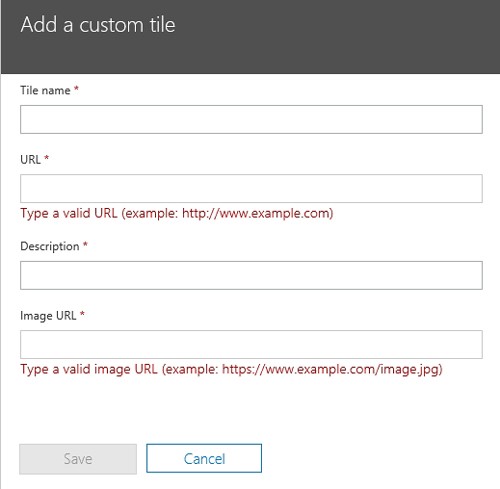
Figuur 3: Microsoft biedt je de mogelijkheid om aangepaste tegels toe te voegen aan het Office 365 portaal.
Het is goed om te weten dat deze optie je niet beperkt tot het maken van een aangepaste tegel. Als jouw organisatie gebruikmaakt van meerdere Software as a Service (SaaS) toepassingen, kan je deze ook toevoegen. Hierdoor zijn alle toepassingen toegankelijk via het Office 365-portaal. Dat zou de gebruikers een centrale locatie geven voor het dagelijks gebruik van al hun webtoepassingen.
Je eigen contactgegevens als Helpdesk
De laatste optie die je in figuur 1 ziet, is een optie om contactgegevens op maat aan te leveren voor de Helpdesk. Deze optie staat standaard uitgeschakeld, maar als je op de knop “Bewerken” klikt en vervolgens de Helpdesk-schakelaar op “Aan” zet, krijg je de mogelijkheid om de contactinformatie voor de Helpdesk van jouw organisatie in te voeren (figuur 4).
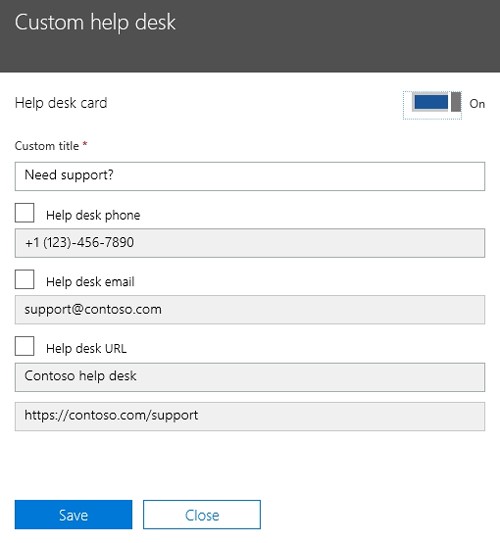
Figuur 4: Office 365 biedt de mogelijkheid om aangepaste helpdeskinformatie in te voeren.
Vermoedelijk laat Microsoft deze optie uitstaan i.v.m. de kleinere organisaties die in geval van een incident rechtstreeks contact opnemen met de ondersteuningsdienst van Microsoft. In grotere organisaties met een interne Helpdesk biedt deze optie de gebruikers echter een plek om hulp te zoeken.
Een van de dingen die ik leuk vind aan het aangepaste Helpdeskcentrum, is dat je niet verplicht bent om alle informatie in te vullen en/of aan te vinken. Dit betekent dat als je wilt dat de gebruikers alleen telefonisch contact met de helpdesk opnemen, kun je het selectievakje van de helpdesktelefoon selecteren en de andere selectievakjes leeg laten. Aan de andere kant kun je ervoor kiezen om alleen het e-mailadres of URL van de Helpdesk weer te geven. In elk geval kun je ervoor kiezen om de contactopties weer te geven die het meest geschikt zijn voor jouw eigen organisatie.
Dit is slechts één van de vele opties die Microsoft biedt om werken voor iedereen eenvoudiger en prettiger te maken. Ook als je al aan de slag bent met Office 365, zijn er nog een hoop opties. Zo kan je ook je Power BI Dashboard aankleden door afbeeldingen toe te voegen, of binnen één dag een modern intranet neerzetten.
Kan ik of een van mijn collega’s helpen bij het volledig naar wens inrichten van jouw Office 365-omgeving? Neem vrijblijvend contact met ons op om de mogelijkheden te bespreken.
Heb je vragen over dit onderwerp of zou je één van onze experts willen inhuren voor een vergelijkbare opdracht?
Lees ook onze andere berichten

Heb je een Microsoft Expert nodig?



