Sinds vorig jaar wordt Microsoft Teams bij veel organisaties, soms versneld, gefaciliteerd om op iedere plek te kunnen (samen)werken met je collega’s. Een vraag die ik vaak krijg is “hoe vind ik een balans in het gebruik van Teams?”.
Wat verwachten we van elkaar? Hoe kunnen we onze ervaring in Teams verbeteren? En hoe kunnen we het gebruik van Teams meer structureren in ons dagelijkse werkpatroon? Mijn advies is om werkafspraken met je team te maken. In dit blog heb ik een aantal gouden werkafspraken opgenomen die je helpen zo goed mogelijk gebruik te maken van Teams.
Teams biedt voor velen een nieuwe manier van samenwerken en het kost tijd om een gewoonte op te bouwen en om jouw gebruik te optimaliseren. Het beste van alles is om het gebruik van Teams in je dagelijkse werkpatroon in te bedden. Net zoals je waarschijnlijk al hebt gedaan met Outlook.
Start met gebruik van Teams binnen je project/afdeling
De eerste afspraak - en misschien wel de belangrijkste - is dat je met je team afspreekt om in Teams met elkaar te gaan samenwerken. Dat betekent niet alleen samenwerken in documenten, maar ook de communicatie via Teams te laten verlopen. Je gebruikt dus geen mail of WhatsApp meer voor project- of teamgerelateerde zaken. Op die manier is iedereen op de hoogte en alle informatie centraal beschikbaar.
Om Teams optimaal te gebruiken, is het belangrijk dat je met jouw hele project of team dezelfde werkafspraken hanteert. Het is natuurlijk altijd even wennen om iets nieuws te leren en afscheid te nemen van oude werkpatronen. Ik weet zeker dat als je met het hele team onderstaande werkafspraken hanteert, je er veel plezier van hebt en het de productiviteit verhoogt.
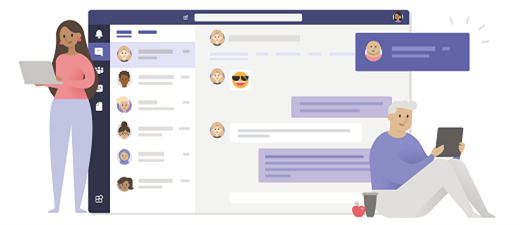
Start nieuwe gesprekken met een onderwerp
Net zoals het een ongeschreven werkafspraak is dat je e-mails voorziet van een onderwerp, doe je hetzelfde bij het starten van een gesprek in Teams. Dit zorgt ervoor dat je collega’s snel kunnen zien waar het gesprek over gaat. Het onderwerp geeft een goed beeld van de inhoud van het gesprek en bespaart tijd bij het beslissen of je wel of niet aan een gesprek wilt deelnemen.
Klik op de knop met de A en het pennetje om een bewerkvenster te openen waar je een onderwerp aan een gesprek kunt toevoegen.
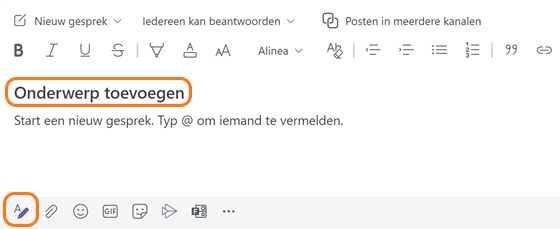
Houd de gesprekken per onderwerp bij elkaar
Zodra iemand een gesprek gestart is en je wilt daar graag op reageren, zorg dan dat je het betreffende bericht beantwoordt. Begin alleen een nieuw gesprek als het een onderwerp betreft die je van bestaande gesprekken wilt scheiden.
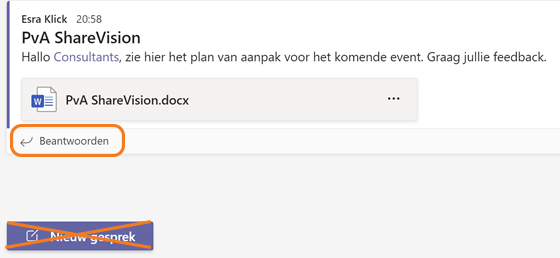
Als je een reactie verwacht van een collega, @mention die persoon dan
Alleen wanneer je iemand @mentiont, wordt die persoon actief op de hoogte gebracht van jouw bericht. De persoon die je @mentiont ontvangt een melding in zijn/haar activiteiten feed en als die persoon het bericht niet binnen 90 minuten heeft gelezen, wordt er een extra e-mail naar die persoon gestuurd (tenzij die persoon natuurlijk zijn e-mailmeldingen heeft uitgeschakeld). Let op: bij urgente taken of berichten is de @mention of het markeren als Belangrijk (uitroepteken) niet voldoende. Pak dan de telefoon.
Typ een @ en vervolgens één of meerdere letters van de voor- of achternaam van een collega. Suggesties van collega’s die lid zijn van het team en voldoen aan jouw letters worden getoond.
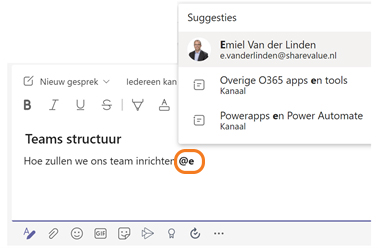
Ook is het mogelijk om het gehele team hier te @mentionen of een bepaalde groep collega’s die dezelfde ‘tag’ hebben. Zie deze eerdere blog van mijn collega voor uitleg hierover.
Laat elkaar weten dat je een bericht gelezen hebt
Een gesprek vraagt niet altijd om een (actieve) reactie door te antwoorden. Je kunt ook emoticons gebruiken om te laten weten dat je een bericht gezien hebt. Het liken van een bericht betekent dat je het bericht gelezen hebt en de inhoud onderschrijft.
Schuif je muis over de rechter bovenhoek van een bericht, daar kun je kiezen uit een vijftal emoticons.
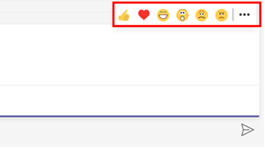
Als je een persoonlijke vraag hebt voor iemand, gebruik de (1-op-1) chat
Persoonlijke vragen zijn bedoeld om persoonlijk te blijven. Ze kunnen de gesprekken binnen een team ook rommelig maken. Andere mensen haken mogelijk af als het een 1-op-1 wordt, wat de waarde van dat gesprek kan aantasten. Het maakt het ook moeilijker voor nieuwe deelnemers van het gesprek om relevante informatie uit het gesprek te halen.
Gebruik de Chat-knop in de linker navigatie en klik op het vierkantje met pennetje om een 1-op-1 gesprek te starten.
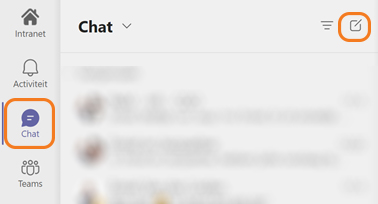
Project- of team gerelateerde documenten horen in Teams
We sturen geen bestanden meer via bijlage in een mail, maar delen documenten altijd in één van de kanalen van Teams. Op deze manier heb je altijd de laatste actuele versie tot je beschikking.
Begin een gesprek over een document dat je op Teams gezet hebt
Als je een document toevoegt of bewerkt in Teams, begin hier dan een gesprek over en @mention een collega of team. Anders loop je het risico dat niemand weet dat het document beschikbaar is.
Voeg via het paperclip icoontje een document toe aan het gesprek. Het document wordt automatisch opgeslagen onder het tabje Bestanden.
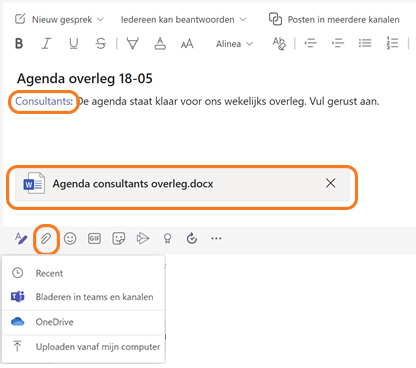
Geef documenten een duidelijke naam en sla documenten één keer op
Gebruik een duidelijke naam en dus niet ‘document 1’ of ‘concept’ of ‘brief’. Vermijd afkortingen, versienummers en neem geen tijds- en persoons specifieke kenmerken op in de bestandsnaam. De bestandsnaam moet uniek zijn en direct duidelijk zijn waar het over gaat.
Een duidelijke naam is ook handig als je een document gaat reviewen. Je hoeft dan geen kopie te maken en de naam aan te passen om onderscheid te kunnen maken tussen verschillende versies. Zodra een document (gewijzigd) wordt opgeslagen in Teams, wordt automatisch versiebeheer toegepast. Zo blijft het overzichtelijk.
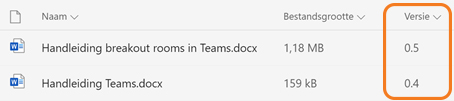
Zet je camera aan tijdens vergaderingen
Als je deelneemt aan een Teams vergadering, zet dan je camera aan. Leuk om je collega te zien en op die manier heb je het meeste gevoel bij de samenwerking met je collega’s.
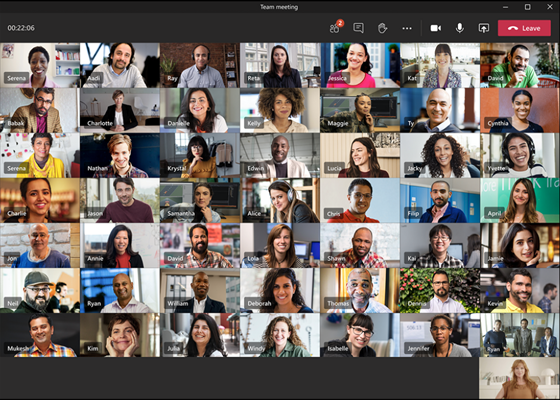
Plan teammeetings vanuit een kanaal
Je bent wellicht gewend een terugkerende Teams vergaderingen met je project of team vanuit Outlook te versturen. Wanneer je kanaalvergaderingen gebruikt, zorgt het voor overzicht.
Vergaderingen zijn makkelijker terug te vinden, je hoeft namelijk niet te zoeken in recente chats of in je agenda. Het plannen is minder werk, want bij vergaderingen voor het hele team (of een groot gedeelte van het team) hoef je geen leden toe te voegen (gaat automatisch op basis van het kanaal). En als de meeting actief is, is dit ook direct zichtbaar in het Team. Je kunt dan makkelijk aansluiten, ook als de vergadering niet in je agenda staat. Ook bestanden en eventuele opgenomen vergaderingen worden direct in het betreffende kanaal opgeslagen.
Het is zelfs mogelijk om gastpresentatoren uit te nodigen voor een teamvergadering. Omdat ze niet standaard lid zijn van een team, kunnen ze alleen in de vergadering (via de link in de uitnodiging) en niet bij de bestanden of andere gesprekken in het kanaal.
Klik in het kanaal rechtsboven op Vergaderen en vervolgens op Een vergadering plannen. Gastpresentatoren voeg je handmatig toe.

Stel voorkeuren in voor jouw meldingen
Wanneer je lid bent van verschillende Teams en de activiteit daarbinnen toeneemt, kun je overweldigd raken door het aantal meldingen van de Teams-app. Je ontvangt namelijk ook standaard e-mails als er activiteit is geweest die je gemist hebt. Stem daarom jouw meldingsinstellingen naar wens in. Je kunt bijvoorbeeld aparte instellingen toepassen voor Chats en Vergaderingen. Die laatste is heel handig als je geen chatmeldingen wilt ontvangen van vergaderingen waar je niet bij aanwezig bent. Je kunt de chat achteraf dan wel lezen.
Klik in de rechterbovenhoek op je profielfoto, vervolgens op Instellingen en vervolgens op Meldingen.
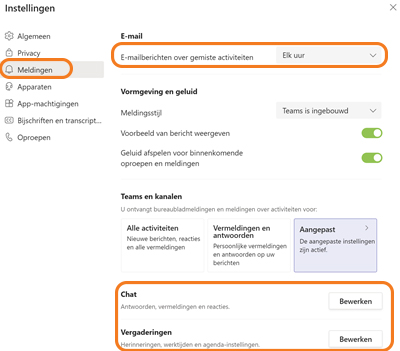
Gebruik zowel de desktop als de mobiele versie
Last but not least een (gouden) tip om naast de desktop app ook de mobiele versie van Teams te gebruiken. Een van de redenen waarom Teams zo’n geweldig product is, is het mobiele platform. Zowel voor iOS als voor Android is er een handige Teams-app beschikbaar. De mobiele apps werken snel en intuïtief en werken goed samen met Word, Excel, PowerPoint en OneNote. Het biedt een geweldige manier om jouw activiteitenstroom bij te houden en deel te nemen aan gesprekken. Je kunt het gratis downloaden in de App Store en Google Play.
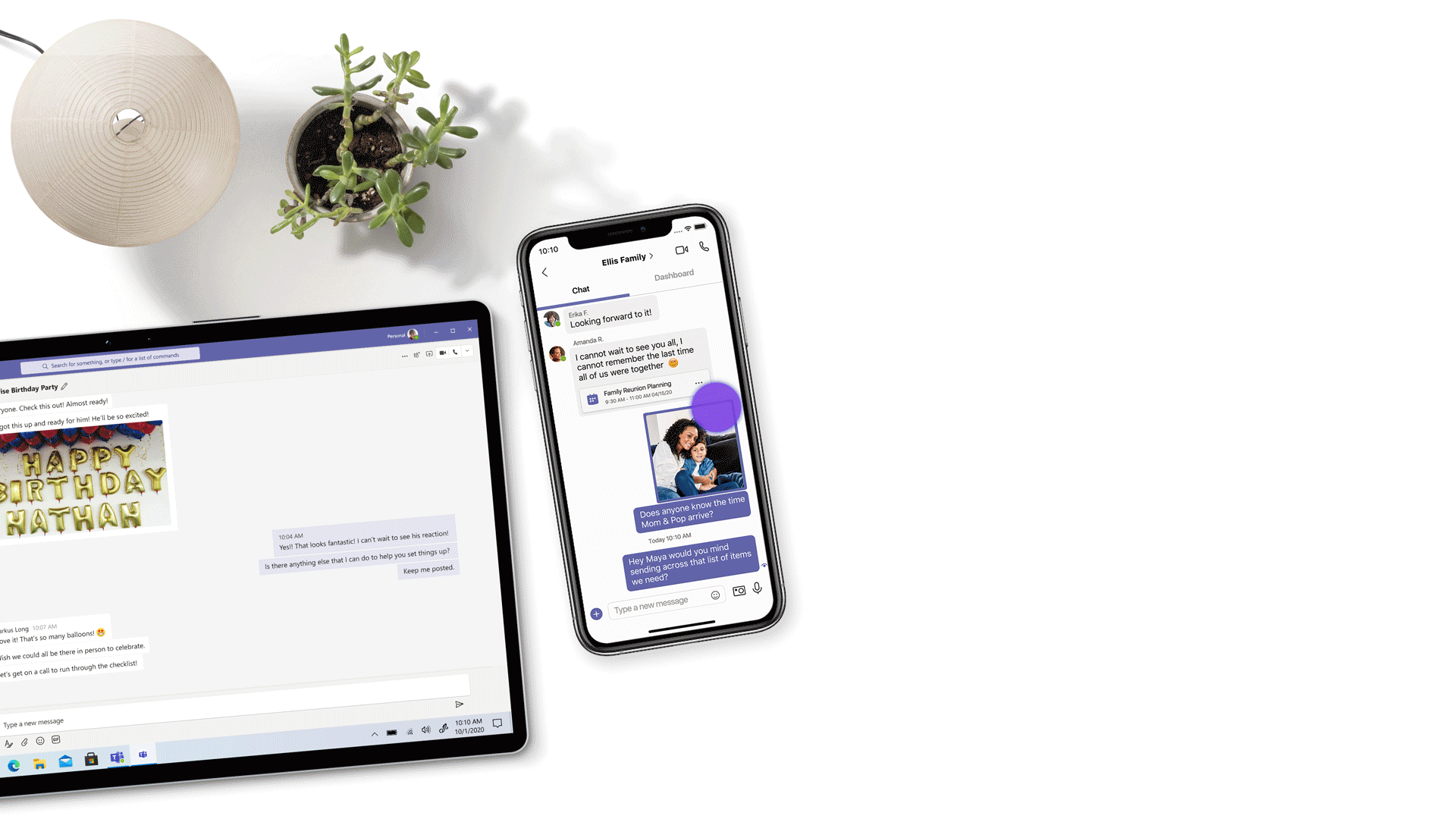
Tot slot
Bij het leren gebruiken van een nieuwe tool om te communiceren en samen te werken, zonder dat je de mogelijkheid hebt om elkaar fysiek te treffen, is het belangrijk dat je proactief en op een constructieve manier blijft communiceren over zaken die mogelijk bijdragen aan een betere digitale samenwerking binnen je team en/of project.
Maak dus duidelijke afspraken met elkaar over wanneer je met elkaar mailt of wanneer je Teams gebruikt. Spreek elkaar gerust aan op de werkafspraken die je met elkaar maakt als iemand per ongeluk terugvalt in een oud (maar vertrouwd) werkpatroon. Help elkaar! Samen kun je ervoor zorgen dat je efficiënter en plezieriger digitaal kunt samenwerken.
Als je Teams een tijdje gebruikt, ga je merken dat het aantal mailtjes echt afneemt en je in Teams daadwerkelijk overzicht gaat krijgen. Teams is één van mijn favoriete applicaties die ik dagelijks met veel plezier gebruik. Mocht je over dit onderwerp van gedachten willen wisselen, neem gerust contact op. Ik denk graag met je mee!

Heb je vragen over dit onderwerp of zou je Esra willen inhuren voor een vergelijkbare opdracht?

Heb je een Microsoft 365 expert nodig?
